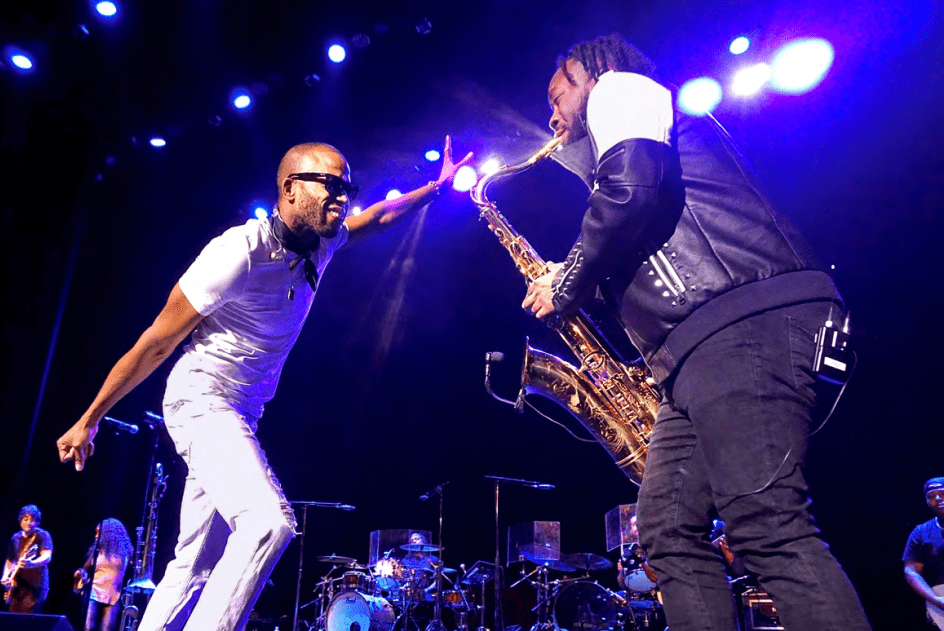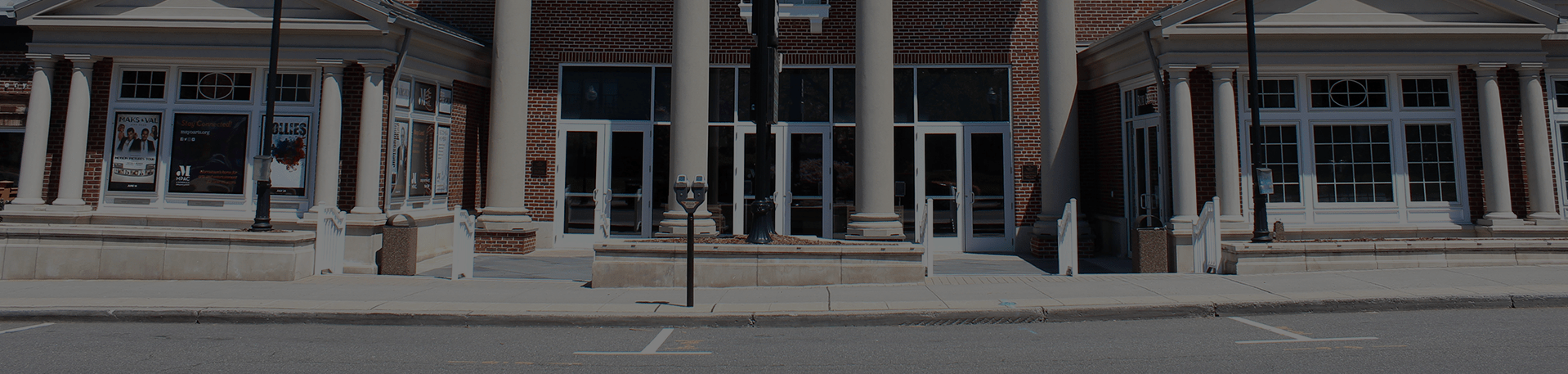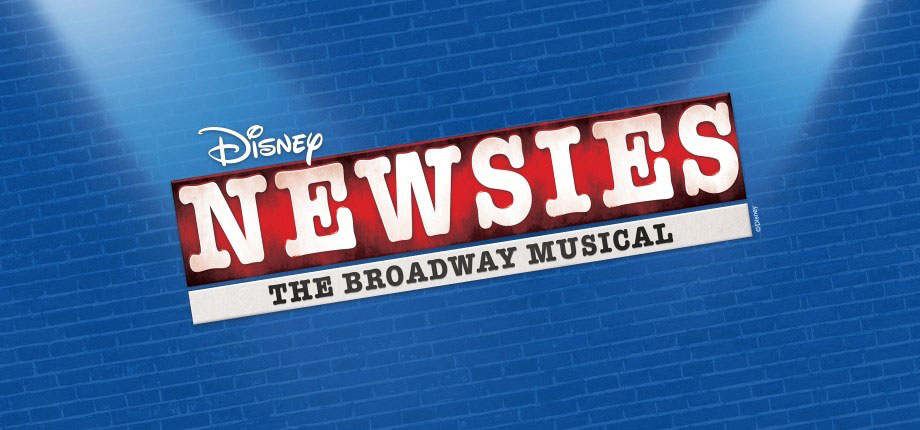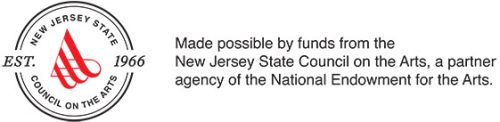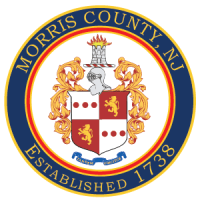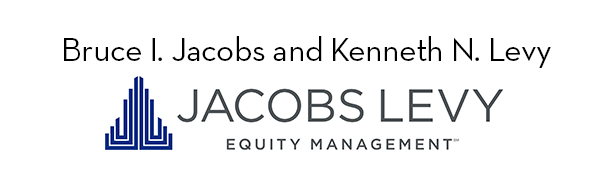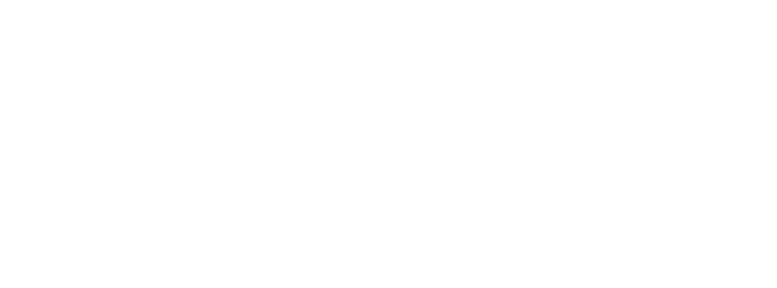Casting from Chrome
- On your computer, open Chrome.
- At the top right, click More (vertical three dots) and then Cast.
- Choose the Chromecast device where you want to watch the content.
- If you’re already using the Chromecast, your content will replace what’s on your TV.
- When you’re done, to the right of the address bar, click Cast and then Stop casting.
For full instructions, click HERE.
AirPlay from Safari
- In the Safari app on your Mac, navigate to the tab with the video you want to play.
- Compatible web videos have an AirPlay icon.
- On the show page, click the AirPlay icon (located on the bottom right of the video section), then choose your Apple TV.
For full instructions, click HERE.
Casting from your Android Device
- Make sure your mobile phone or tablet is on the same Wi-Fi network as your Chromecast device.
- Open the Google Home app.
- Tap the device you want to cast your screen to.
- Tap Cast my screen and then Cast screen.
- To stop casting, open the Google Home app, tap your device, and then tap stop mirroring.
For full instructions, click HERE.
AirPlay from your IOS Device
- Connect your iOS device to the same Wi-Fi network as your Apple TV or AirPlay 2-compatible smart TV.
- Find the video that you want to AirPlay.
- Tap the Airplay icon.
- Choose your Apple TV or AirPlay 2-compatible smart TV.
- To stop streaming, tap in the app that you’re streaming from, then tap your iPhone, iPad, or iPod touch from the list.
For full instructions, click HERE.
Streaming via Firestick
- Check if your Fire TV can screen mirror. To check, hold down the Home button on the Fire TV remote. If you see a Mirroring icon, your device is compatible.
- Connect your Android and Fire TV devices to the same Wi-Fi network.
- Move your Android and Fire TV devices within 30 ft (10 m) of each other
For full instructions, click HERE.
Additional Screen Mirroring Methods